In Windows Explorer, ‘Context’ menu [or the right-click menu] is a very useful and handy option. You can perform a number of tasks using this menu, thus reducing the number of keystrokes and mouse clicks.
Ever wondered if you could add/remove entries in this menu? Well, wonder no more! Today we will see how to add our commonly used options/entries to this menu.This menu on my pc looks somewhat like this:
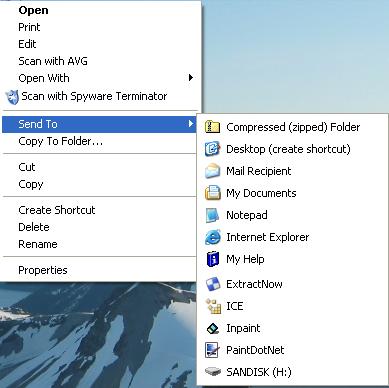
A typically modified Send To menu
What gets listed in the Send To menu is actually a shortcut to a certain item which has to be placed in a certain folder called “SendTo”, in your Windows. The path to this folder may be different depending on which version of Microsoft Windows you are running.
So, instead of knowing the exact location, we can use the shortest way to directly open that folder. Pressing Win+R will open the ‘Run’ dialog on your desktop. Now type either of the commands below to open the actual ‘SendTo’ folder on your desktop:
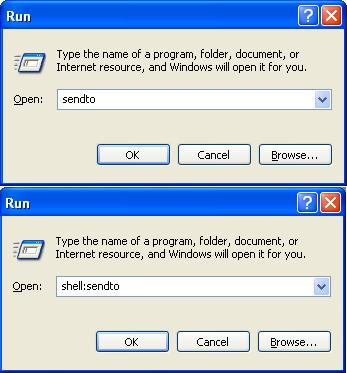
How to open the 'Send To' folder
Here is what opens up on my pc:
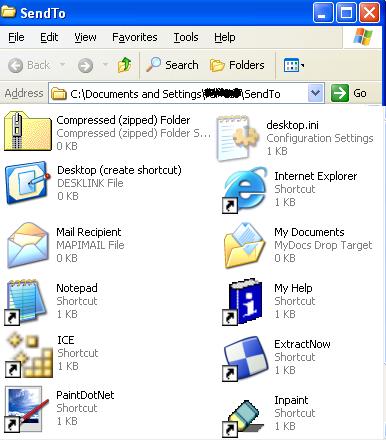
The actual "SendTo" folder
Now, in this folder, you can put shortcut to any folder or program that you like. If you happen to be adding a lot of entries, you can always organize them just as you would do with any conventional sub-folders. Again a quick view of this on my pc:
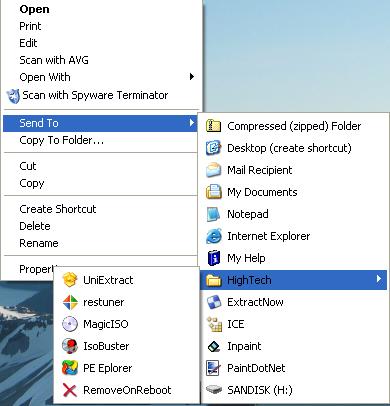
The "Send To" menu with a sub-menu
Similarly, the name of the subfolder on my pc for this sub-menu looks something like this:
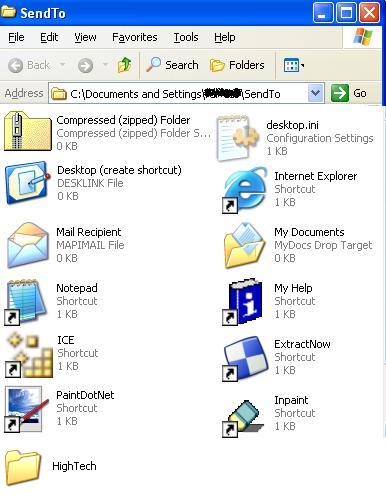
Subfolder created inside "Send To" folder
And the actual subfolder looks like this:
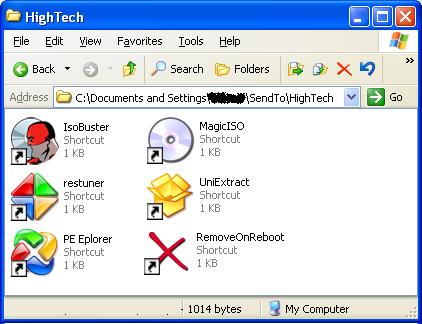
The contents of the subfolder inside "Send To" folder
I hope it was helpful to at least some of you [newbies].
Enjoy your “Right Clicking”!

Good article!
Keep up
LikeLike